I was setting up the Nexus 1110 (aka: virtual service appliance, aka: VSA) with one of our best customers and as we were doing it the appliance rebooted never to come up again without completely reinstalling the firmware from the remote media. Most of this was probably my fault because I didn’t follow the docs exactly, and I think we can now move forward, but it made me realize I hadn’t written down an important way to reconnect to an orphaned 1000v from a new virtual supervisor module (VSM).
Here’s the situation: When you lose the 1000v that is connecting into vCenter, there is no way to remove the virtual distributed switch (VDS or DVS) that the 1000v presented to vCenter. You can remove hosts from the DVS but you can’t get rid of that switch.
In the above picture, there is my DVS. If I try to remove it, I get the following error:
In my case, I didn’t want to get rid of it, I just wanted to reconnect a new VSM that I created with the same name. But this operation can be used to remove the 1000v DVS from vCenter as well.
So here’s how you do it:
Adopt an Orphaned Nexus 1000v DVS
Install a VSM. I usually do mine manually, so that it doesn’t try to register with vCenter or one of the hosts. Don’t do any configuration, other than an IP address. Just get it so that you can log in. Once you can log in, if you did create an SVS connection you’ll need to disconnect. In mine, I made an svs connection and called it venter. To disconnect from vCenter and erase the svs connection run:
# config
# svs connection vcenter
# no connect
# exit
# no svs connection venter
Step 2. Change the hostname to match what is in vCenter
Looking at the error picture above, you can see there is a folder named nexus1000v with a DVS named nexus1000v. To make vCenter think that this new 1000v is the same one, we need to change the name to match what is in vCenter
nexus1000v-a(config)# conf
nexus1000v-a(config)# hostname nexus1000v
nexus1000v(config)#
Step 3. Build SVS Connection
Since we destroyed (or never built) the SVS connection in step 1, we’ll need to build one and try to connect. The SVS connection should have the same name as the one you created when you first made you SVS. So if you called your SVS ‘vCenter’, or ‘VCENTER’, or ‘VMware’ then you’ll need to name it the same thing. I named mine ‘vcenter’ so that’s what I use. Similarly, you’ll have to create the datacenter-name the same as what you had before.
nexus1000v(config)# svs connection vcenter
nexus1000v(config-svs-conn)# remote ip address 10.93.234.91 port 80
nexus1000v(config-svs-conn)# vmware dvs datacenter-name Lucky Lab
nexus1000v(config-svs-conn)# protocol vmware-vim
nexus1000v(config-svs-conn)# max-ports 8192
nexus1000v(config-svs-conn)# admin user n1kUser
nexus1000v(config-svs-conn)# connect
ERROR: [VMware vCenter Server 5.0.0 build-455964] Cannot create a VDS of extension key Cisco_Nexus_1000V_1169242977 that is different than that of the login user session Cisco_Nexus_1000V_125266846. The extension key of the vSphere Distributed Switch (dvsExtensionKey) is not the same as the login session’s extension key (sessionExtensionKey)..
Notice that when I tried to connect I got an error. This is because the extension key in my Nexus 1000v (that was created when it was installed) doesn’t match what the old one is. The nice thing, is I can actually change that, and that is how I make this new 1000v take over the other one.
Step 4. Change the extension key to match what is in vCenter.
To see what the current extension-key is (or the offending key is) run the following command:
nexus1000v(config-svs-conn)# show vmware vc extension-key
Extension ID: Cisco_Nexus_1000V_125266846
That is the one we need to change. You can see the extension-key that vCenter wants from the error message we saw in the previous step. In the previous step it showed that the extension key we wanted was ‘Cisco_Nexus_1000V_1169242977’. So we need to make our extension-key on the 1000v match that. No problem:
nexus1000v(config-svs-conn)# no connect
nexus1000v(config-svs-conn)# exit
nexus1000v(config)# no svs connection vcenter
nexus1000v(config)# vmware vc extension-key Cisco_Nexus_1000V_1169242977
Now we should be able to connect and run things as before.
Step 5. (Optional) Remove the 1000v
If you’re just trying to remove the 1000v because you had that orphaned one sitting around, we simply disconnect now from vCenter
nexus1000v(config)# svs connection vcenter
nexus1000v(config-svs-conn)# no connect
nexus1000v(config-svs-conn)# connect
nexus1000v(config-svs-conn)# no vmware dvs
This will remove the DVS from the vCenter Server and any associated port-groups. Do you really want to proceed(yes/no)? [yes] yes
Now, the orphaned Nexus 1000v is gone. If you want to remove it from your vCenter plugins then you will have to navigate the managed object browser and remove the extension key. Not a big deal. By opening a web browser to the host that manages vCenter (e.g.: http://10.93.234.91 ) then you can “Browse objects managed by vSphere”. From there go to “content” then “Extension Manager”. To unregister the 1000v plugin, select “UnregisterExtension” and enter in the vCenter Extension key. This will be the same extension key that you used in step 4. (In our example: Cisco_Nexus_1000V_1169242977 )
Hope that helps!
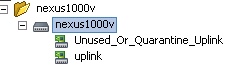
Comments are closed.